Bạn muốn tạo một chữ ký để gửi kèm khi gửi email từ Gmail? Chữ ký email của bạn có thể bao gồm tên, địa chỉ, số điện thoại, hoặc một logo của công ty. Nội dung dưới đây mình sẽ hướng dẫn tạo chữ ký trong Gmail.
Video hướng dẫn tạo chữ ký trong Gmail
Hướng dẫn tạo chữ ký trong Gmail
Để có thể tạo chữ ký trong Gmail, bạn thực hiện các bước sau đây:
Bước 1: Đăng nhập vào Gmail
Bạn vào Trình duyệt (Chrome, Firefox, Edge…) truy cập vào trang chủ của Gmail (https://gmail.com) → nhấn “Đăng nhập“.
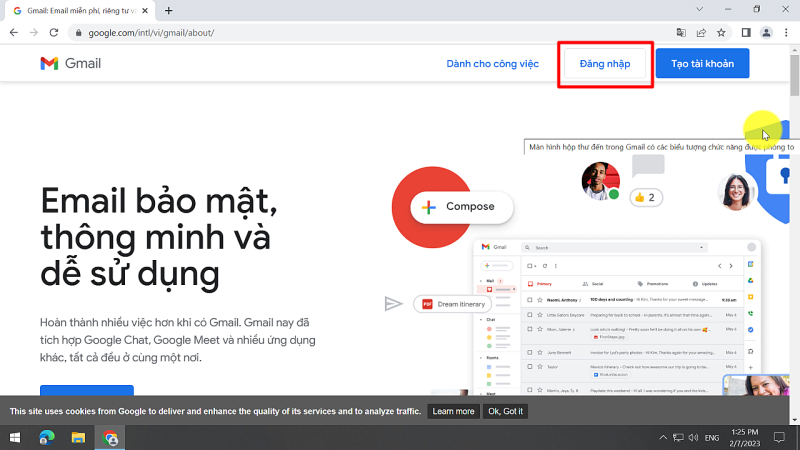
Nhập Địa chỉ Email hoặc Số điện thoại → nhấn “Tiếp“.
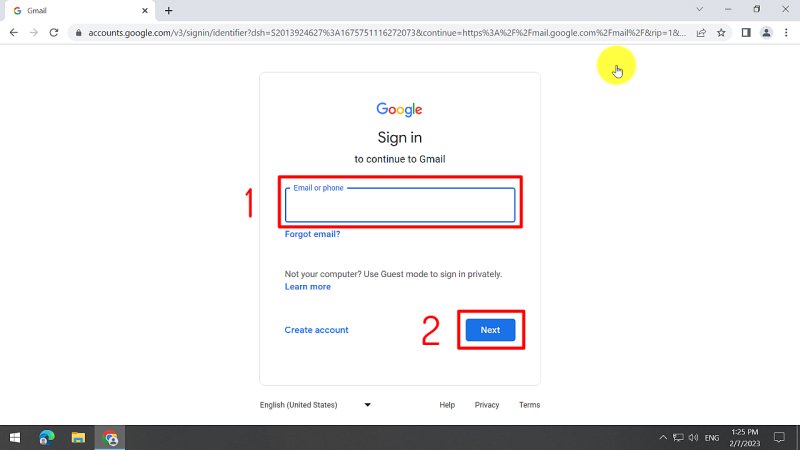
Nhập Mật khẩu → nhấn “Tiếp“.
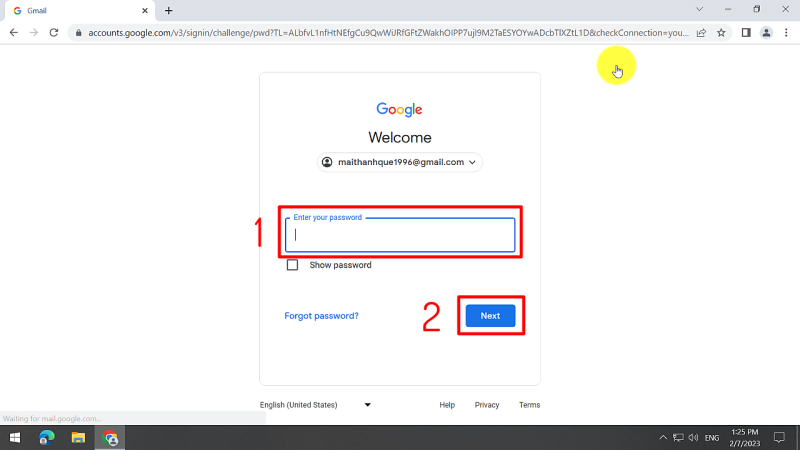
Bước 2: Vào chế độ cài đặt
Bạn nhấp vào Biểu tượng Cài đặt (Hình bánh răng) ở góc trên bên phải của màn hình → nhấn “Xem tất cả chế độ cài đặt“.
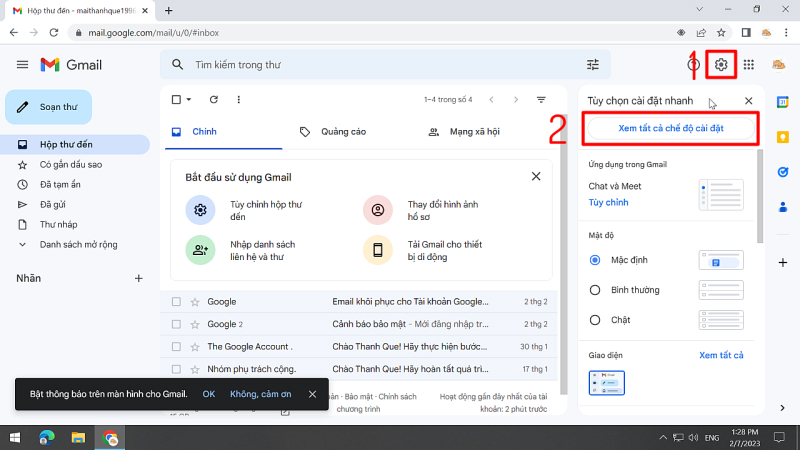
Bước 3: Tạo chữ ký trong Gmail
Tại tab Chung, bạn lăn chuột phía dưới sẽ thấy mục Chữ ký → nhấn “Tạo mới“.
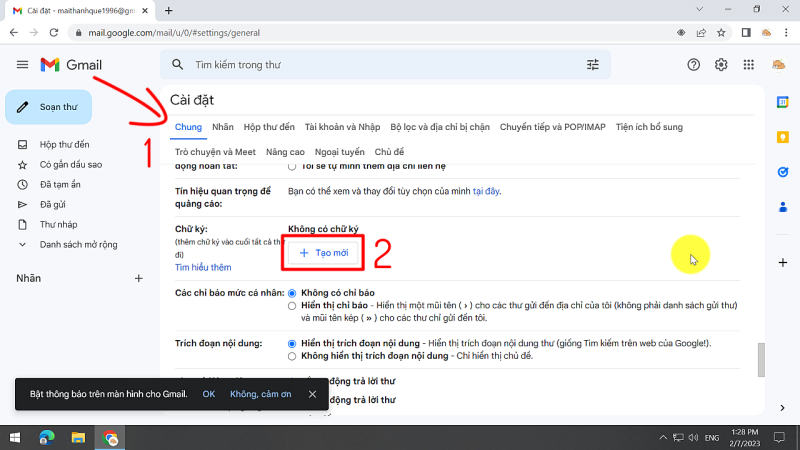
Bảng Đặt tên cho chữ ký mới sẽ hiện lên, bạn tiến hành Đặt tên cho chữ ký → nhấn “Tạo“.
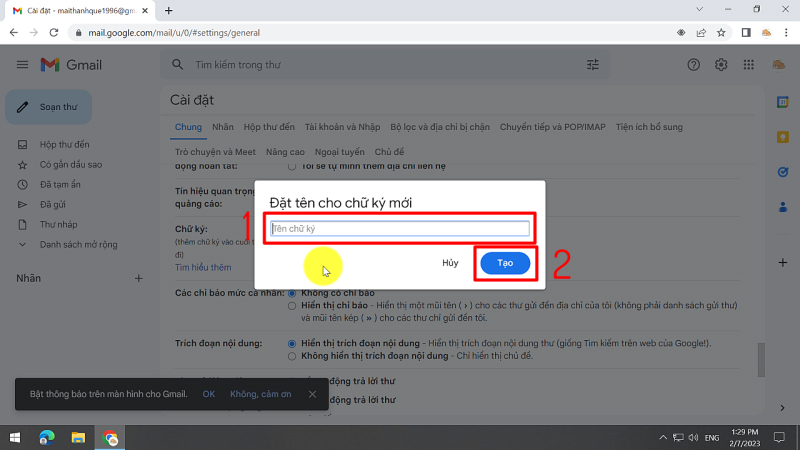
Bước 4: Tạo nội dung cho chữ ký trong Gmail
Bạn nhập nội dung vào ô khoanh đỏ. Ở đây mình nhập một số nội dung như: Họ và Tên, Số điện thoại, Chức danh, Tên công ty…
Ngoài ra bạn cũng có thể chỉnh sửa định dạng cho nội dung, bằng các chức năng cơ bản như: Đổi font chữ, cỡ chữ, màu chữ, chèn liên kết, chèn hình ảnh…
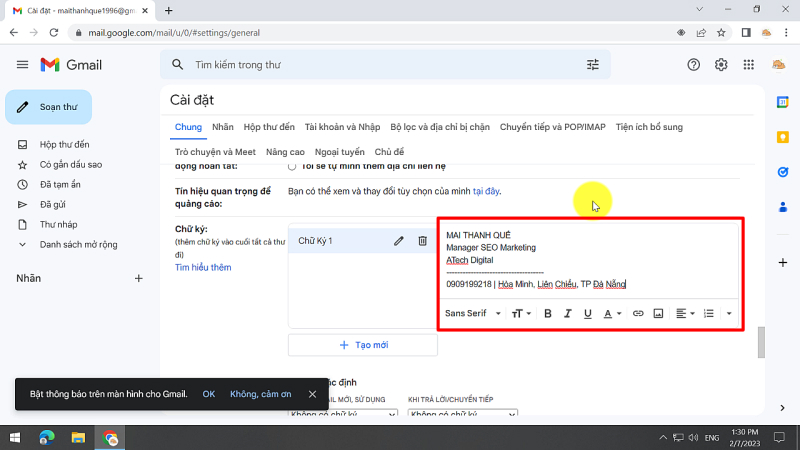
Bước 5: Chọn chữ ký phù hợp và Lưu lại
Sau khi đã format xong phần nội dung, bạn cần phải chọn chữ ký mặc định khi gửi và trả lời Email thì mới hoạt động được.
“Đối với Email mới“: hệ thống sẽ tự thêm mẫu chữ ký vào khi Email khi bạn nhấn Soạn thư.
“Khi trả lời/chuyển tiếp“: hệ thống sẽ tự động thêm mẫu chữ ký vào Email khi bạn trả lời email hoặc chuyển tiếp email.
Tùy vào mục đích và nhu cầu của bạn để tùy chọn cho hợp lý nhé.
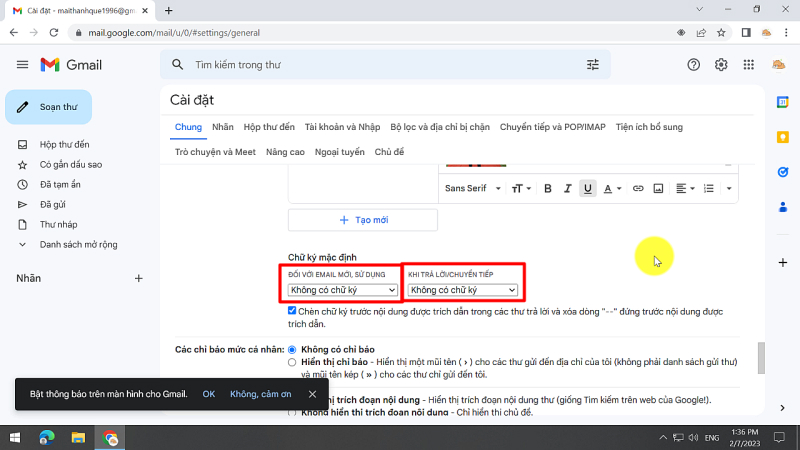
Sau đó bạn Lăn chuột xuống dưới cùng → nhấn “Lưu thay đổi“.
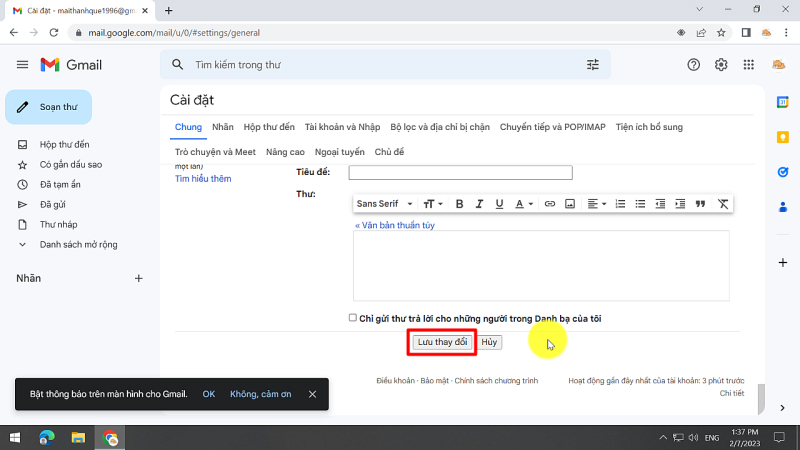
Bước 6: Kiểm tra xem đã tạo chữ ký trong Gmail được chưa?
Bạn vào nhấp vào Soạn Thư để kiểm tra, nếu Cửa sổ Thư mới có sẵn thông tin chữ ký như mình thì bạn đã tạo thành công.
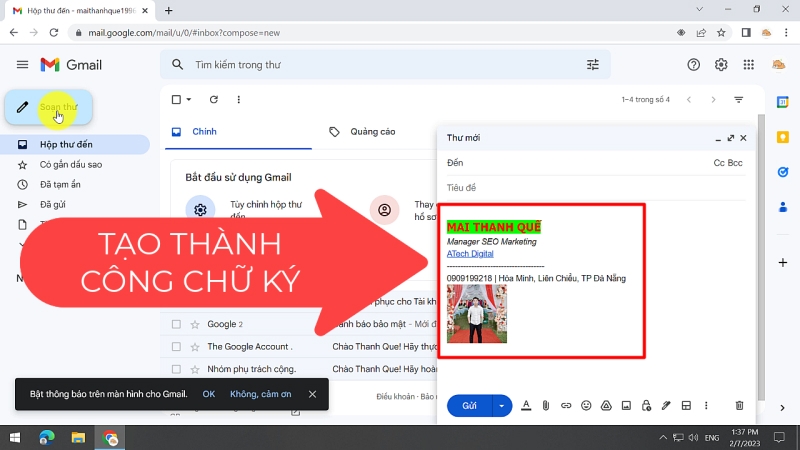
Như vậy chỉ với 6 bước chi tiết ở trên, mình đã hướng dẫn tạo chữ ký trong Gmail một cách đơn giản, hy vọng bạn sẽ có thể tạo được mẫu chữ ký ưng ý cho mình. Nếu thấy bài viết hay hoặc còn điều gì thắc mắc, bạn hãy để lại bình luận ở phía bên dưới để Thủ Thuật Vui có thể hỗ trợ bạn nhé.