Khi bạn sao chép thủ công dữ liệu từ Excel sang Google Trang tính, định dạng bảng thường thay đổi. Vậy có cách tải file Excel lên Google Trang tính mà không làm thay đổi định dạng bảng dữ liệu nào không? Hãy đọc bài viết sau của Blog Chia Sẻ Kiến Thức để biết cách thực hiện nhé.
Cách tải file Excel lên Google Trang tính

Tại sao cần phải tải file Excel lên Google trang tính
Google Trang tính là ứng dụng trực tuyến của Excel cho phép bạn làm việc trực tuyến mà không cần phải cài đặt thêm Office, miễn là bạn có kết nối internet. Để sử dụng, bạn chỉ cần truy cập Google Trang tính và đăng nhập vào tài khoản của mình để sử dụng, các thao tác và cách dùng giống như trên ứng dụng Excel. Chính vì sự tương đồng nên ứng dụng trực tuyến này còn hỗ trợ truyền dữ liệu khi bạn cần tải file Excel lên Google trang tính cho để trao đổi dữ liệu, giúp các thao tác tiếp theo trở nên thuận tiện và dễ dàng.
Cách tải file Excel lên Google Drive
Bước 1: bấm vào đường dẫn NÀY và đăng nhập tài khoản Google
Bước 2: nhấn vào Drive của tôi (My Drive) ► Tải tệp lên (Upload files)
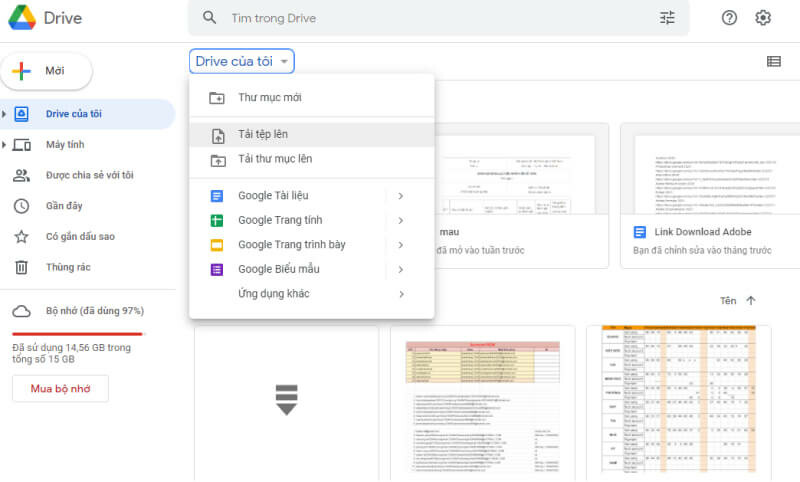
Bước 3: Chọn đường dẫn đến File Excel của bạn ► Open
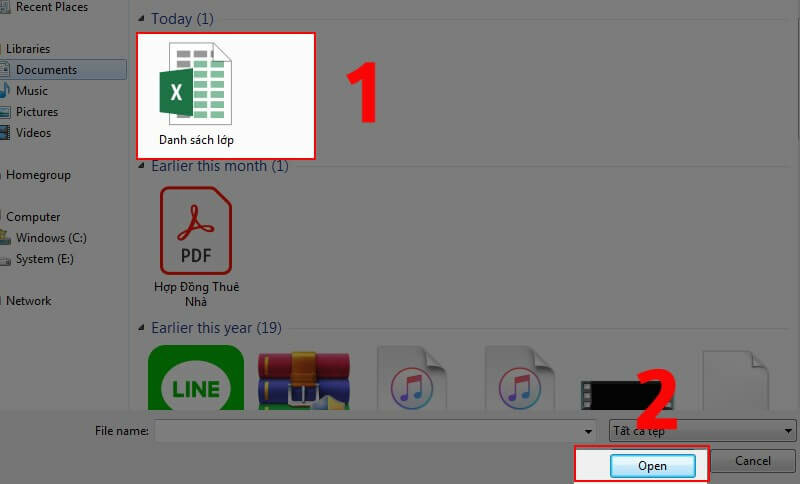
Bước 4: Khi hiện dấu tích xanh là file đã tải lên thành công. Nhấn vào để mở tệp.
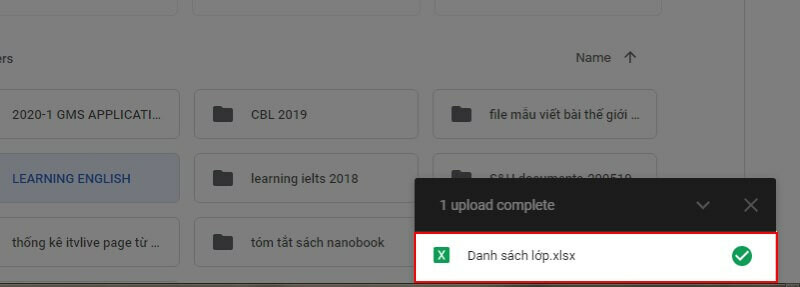
Bước 5: chọn Mở bằng (Open with) ► Google Trang tính (Google Sheets)
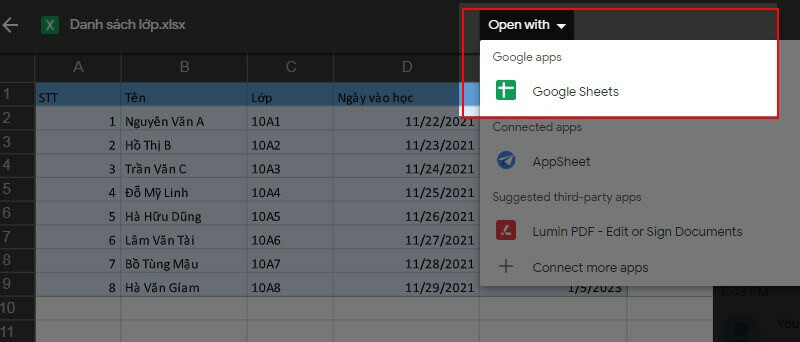
Đến bước này, bạn đã tải file Excel lên Google Trang tính thành công. Có thể thực hiện các thao tác sửa, xóa… như trên ứng dụng Excel.
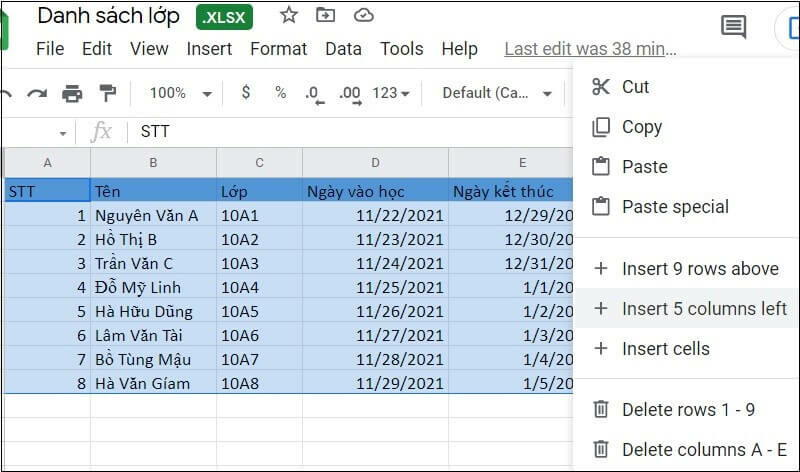
Cách tải file Excel lên Google Trang tính trực tiếp
Bước 1: nhấp vào link https://docs.google.com/spreadsheets/. Nhấn vàoTrống (empty) ► Tệp (File) ► Nhập (Import)
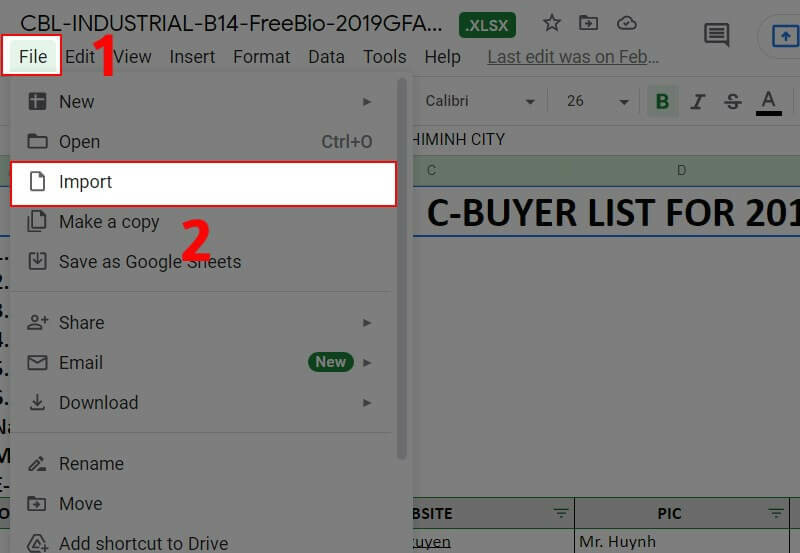
Bước 2: nhấn Tải lên (Upload) ► Chọn tệp từ thiết bị (Select a file from your device)
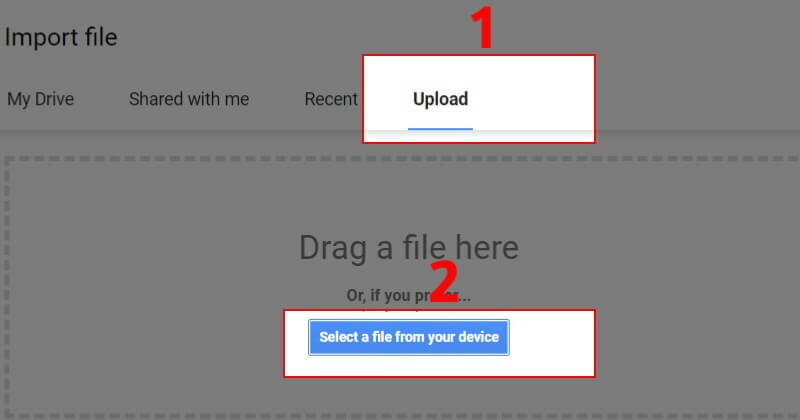
Bước 3: Chọn đường dẫn đến File Excel của bạn ► Open
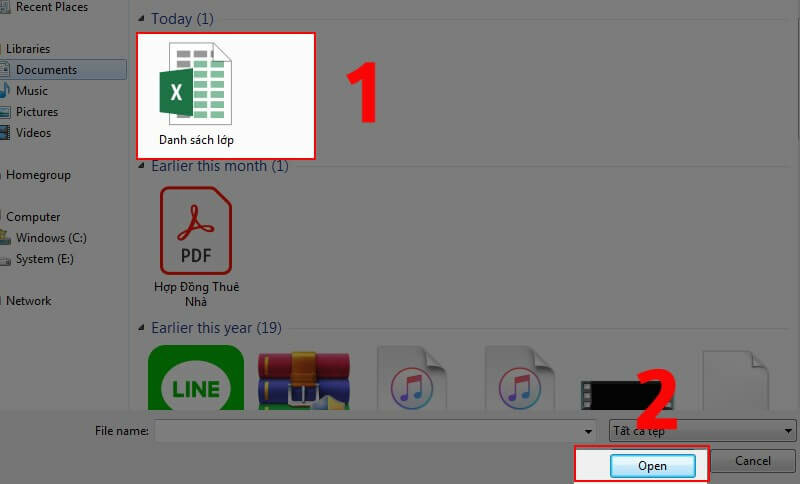
Bước 4: Chọn các lựa chọn dưới đây để phù hợp với mục đích của bạn
- Tạo bảng tính mới (Create new spreadsheet)
- Chèn trang tinh mới (Insert new sheets)
- Thay thế bảng tính (Replace spreadsheet)
- Thay thế trang tính hiện tại (Replace current sheet)
- Thêm vào trang tính hiện tại (Append to current sheet)
- Thay thế dữ liệu ở ô đã chọn (Replace data at selected cell)
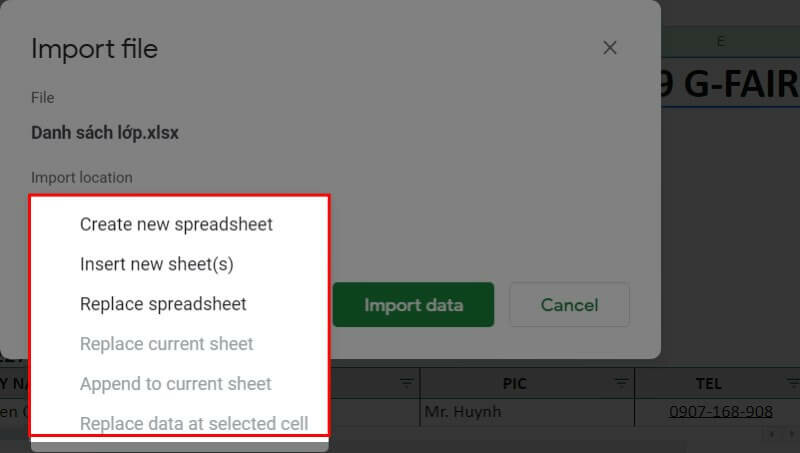
Bước 5: sau khi đã Nhập vị trí ► Nhập dữ liệu (Import data)
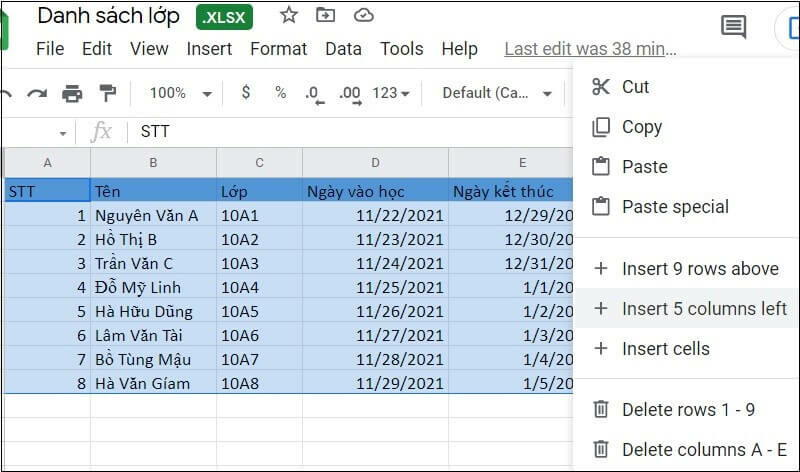
Xem thêm ► Bài tập Excel cơ bản cho người mới bắt đầu
Bài viết trên của Blog Chi Sẻ Kiến Thức đã đưa ra hai cách tải file Excel lên Google Trang tính một cách rõ ràng và dễ hiểu nhất. Hãy để lại bình luận và chia sẻ bài viết nếu thấy hay ho và bổ ích nhé.