Bạn đang dùng Windows 10 và quá chán nản với giao diện của nó? Blog Chia Sẻ Kiến Thức sẽ dướng dẫn các bạn nâng cấp lên Windows 11 từ Windows 10 chi tiết nhất.
Cập nhật nâng cấp lên Windows 11 bản chính thức từ Microsoft
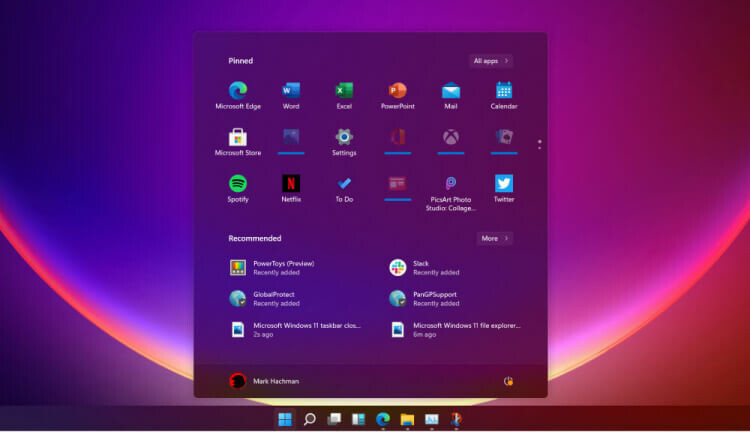
Trước khi bạn nâng cấp lên Windows 11 từ Windows 10, hãy xem lại cấu hình máy tính của bạn có đủ điều kiện không nhé!
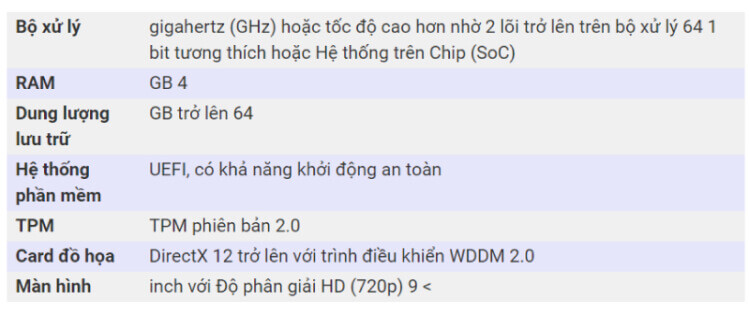
Bước tiếp theo, bạn hãy cài đặt phần mềm PC Health Check App, bạn tải về sẽ có thông báo ngay.
Đăng Ký một tài khoản Microsoft
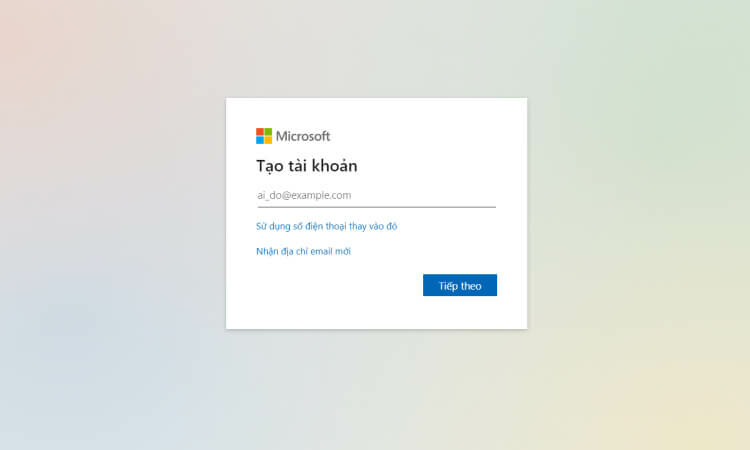
Trước khi muốn nâng cấp lên Windows 11 từ Windows 10, bạn cần phải có một tài khoản Microsoft. Nếu bạn chưa có tài khoản Microsoft, hãy đăng ký một tài khoản bằng cách nhấp vào đường dẫn này: Link đăng ký tài khoản Microsoft.
Xem Thêm: Hướng dẫn đăng ký một tài khoản Microsoft
Đăng ký tham gia Meet the Windows Insider Program.
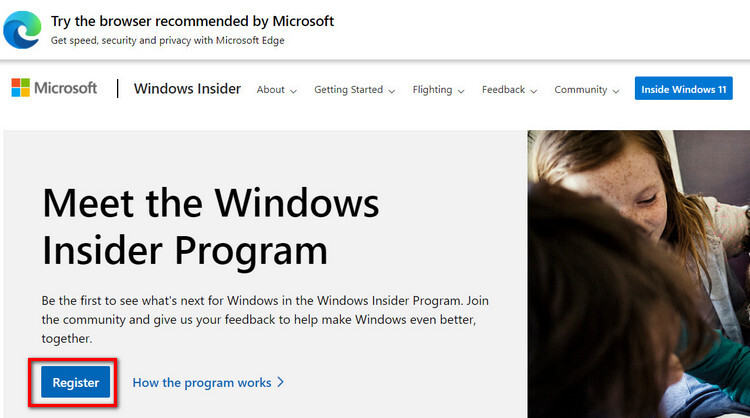
Sau khi bạn đăng ký một tài khoản Microsft xong, bạn tiến hành đăng ký tham gia Meet the Windows Isider Program tại đường link này.
Bấm vào nút Register sau đó chọn Sign in now.
Bước tiếp theo, bạn cần liên kết tài khoản Microsoft với máy tính.
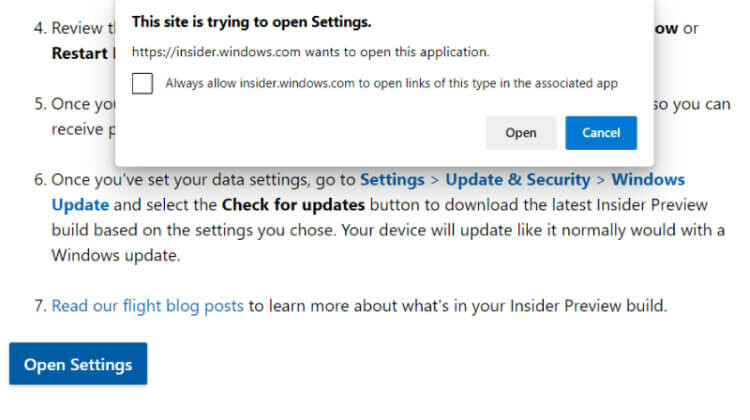
Vào mục Accounts chọn Your account, sau đó nhấp vào Sign in with a Microsoft account instead.
Tiến hành Get started trong mục Windows Insider Program
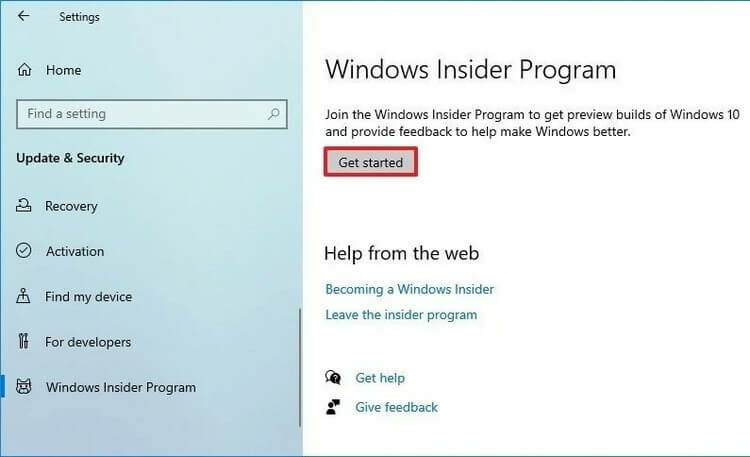
Bạn làm theo các bước sau đây: Setting ► Update & Security.
Tại cửa sổ này, chọn Windows Insider Program ► Get Started.
Đợi máy tính của bạn loading một thời gian, sẽ xuất hiện hộp thoại Sign in, sau đó bạn click vào Link an account ► Continue
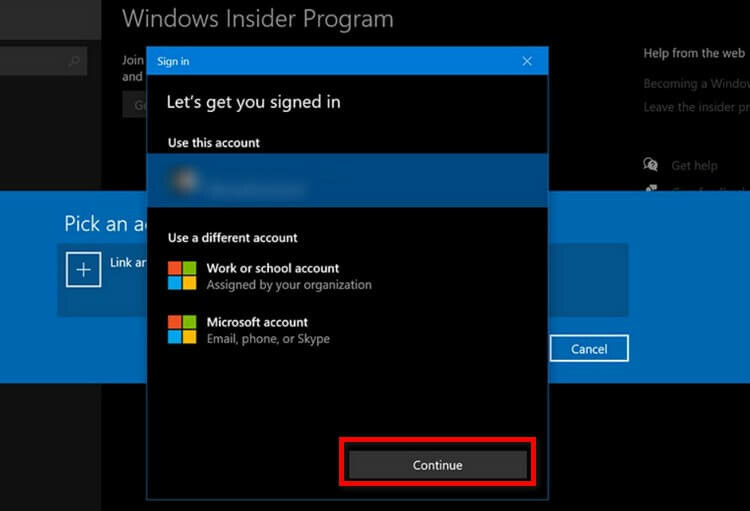
Bước tiếp theo, bạn chọn mục Dev Channel ► Confirm
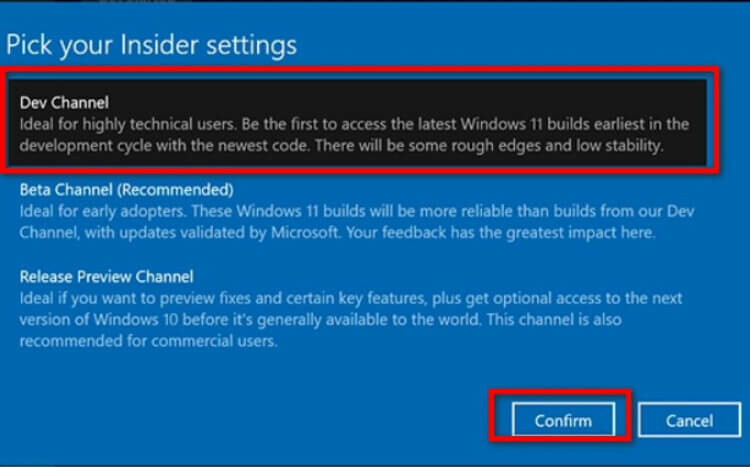
Đợi một lúc sẽ xuất hiện hộp thoại mới, bạn cho Restrart Now để khởi động lại.
Kiểm tra lại quá tình nâng cấp lên Windows 11 từ Windows 10
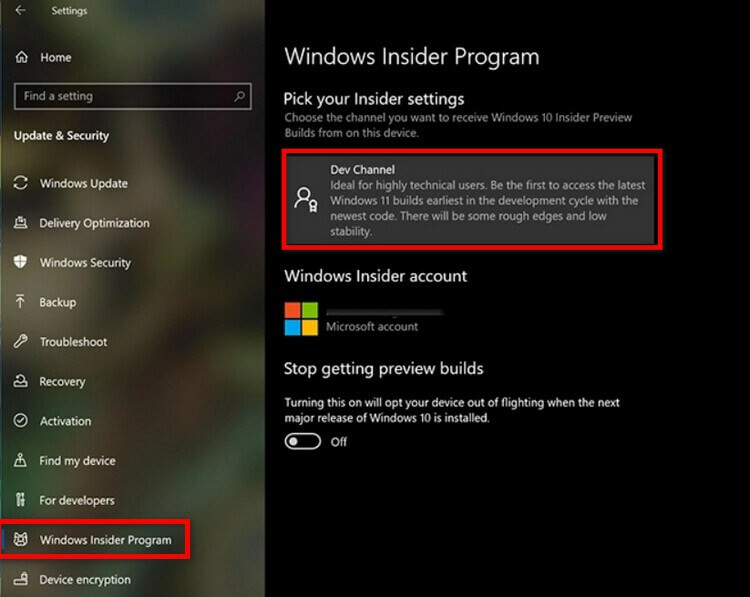
Sau khi khởi động lại xong, bạn vào Setting ► Update & security ► Windows Insider Program để xem lại bạn đã làm đúng chưa.
Nếu chính xác như những gì Blogchiasekienthuc.xyz chia sẻ ở bên trên thì bấm vào Windows Update ► Check for updates
Chờ máy tính của bạn hiển thị thông tin về bản cập nhật, bạn nhấp vào Download để tải.
Sau khi Donwload xong, quá trình cài đặt sẽ hoàn toàn tự động, nhnah hay chậm tùy thuộc vào cấu hình máy tính của bạn.
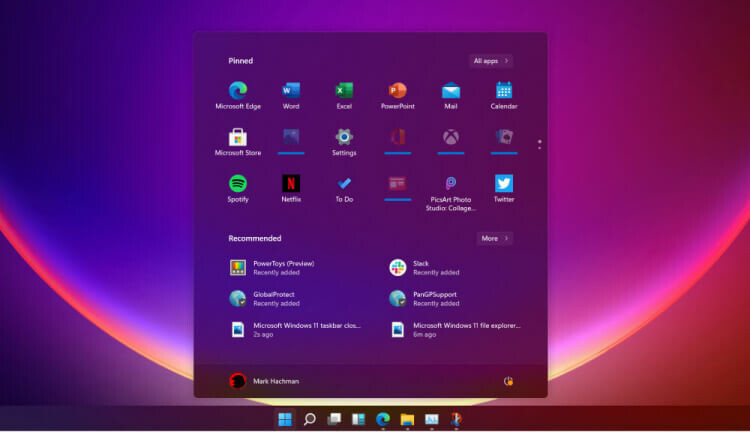
Sau khi cài đặt xong, máy tính của bạn sẽ khởi động lại, Windows 11 xuất hiện để thay thế cho Windows 10. Tất cả dữ liệu của bạn vẫn được dữ nguyên nên hãy yên tâm nhé!
Trên đây Blogchiasekienthuc.xyz đã hướng dẫn nâng cấp lên Windows 11 từ Windows 10. Xin chúc bạn nâng cấp thành công nhé!!!. Xem thêm: Chia sẻ về Windows 11 bản chính thức