Bạn muốn sử dụng hệ sinh thái của Microsoft? Bạn cần có một tài khoản. Blogchiasekienthuc.xyz sẽ hướng dẫn đăng ký một tài khoản Microsoft cho chính bạn. Let’s go!
Đăng ký một tài khoản Microsoft
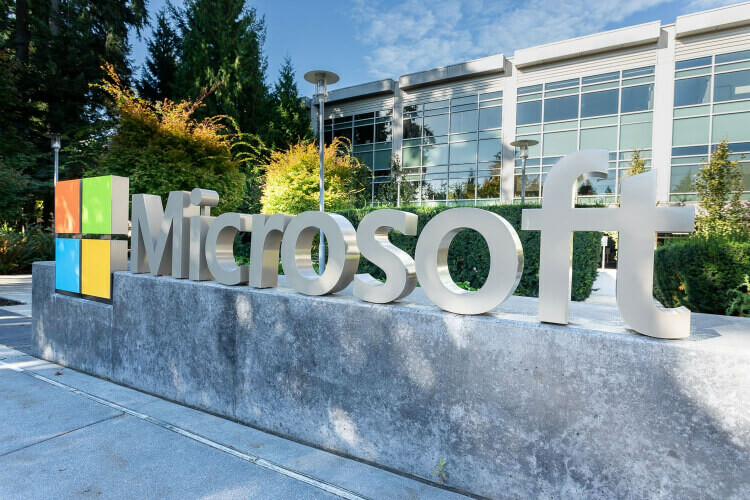
Hệ sinh thái của Microsoft rất phổ biến như Onedrive, Office, Skype… Nó rất hữu dụng cho những người sử dụng hệ điều hành Windows, đặc biệt là với Windows 11. Việc sở hữu một tài khoản Microsoft rất hữu dụng trong học tập, làm việc và giải trí. Sau đây, Blogchiasekienthuc.xyz sẽ hướng dẫn bạn đăng ký một tài khoản Microsoft một cách chi tiết và dễ hiểu nhất.
Cách 1: Đăng ký một tài khoản Microsoft bằng số điện thoại của bạn
Bước 1: bạn hãy truy cập vào trang web Account của Microsoft ►Đăng Nhập ► Tạo tài khoản.
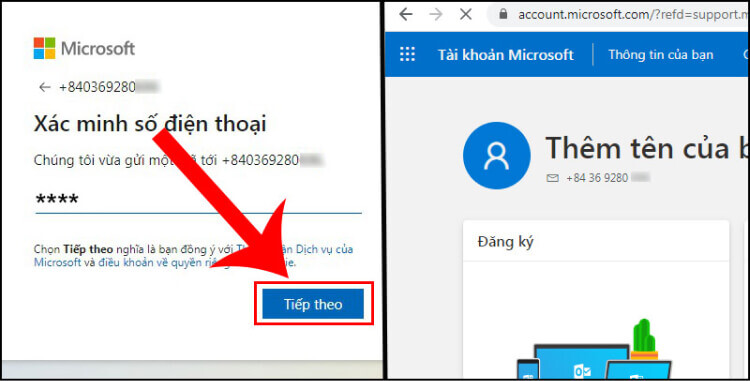
Bước 2: để ý màn hình desktop của bạn, có dòng chữ “Sử dụng số điện thoại thay vào đó“, bạn click vào sau đó nhập số điện thoại.
Hãy để ý mã quốc gia của mình là gì. Ở Việt Nam, mã quốc gia là +84.
Mỗi số điện thoại của bạn chỉ được đăng ký một tài khoản Microsoft một lần.
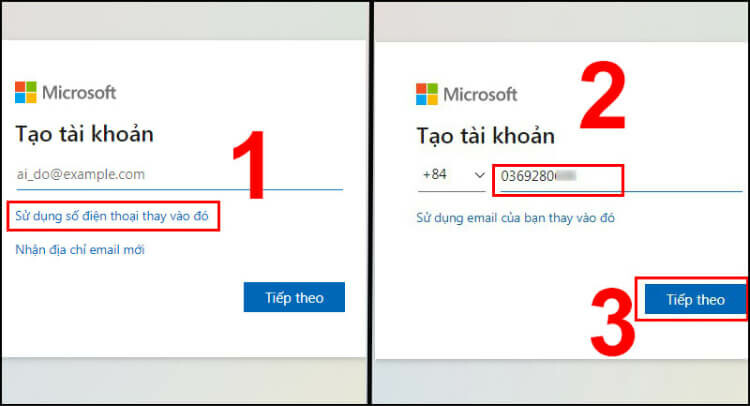
Bước 3: Sau khi nhập số điện thoại, hãy nhập mật khẩu cho tài khoản Microsoft của bạn.
Sau khi bạn nhập mật khẩu, trung tâm Microsoft sẽ gửi mã xác nhận về số điện thoại của bạn đã nhập ở bước 2
Nhập mã vào và nhấn Tiếp theo.
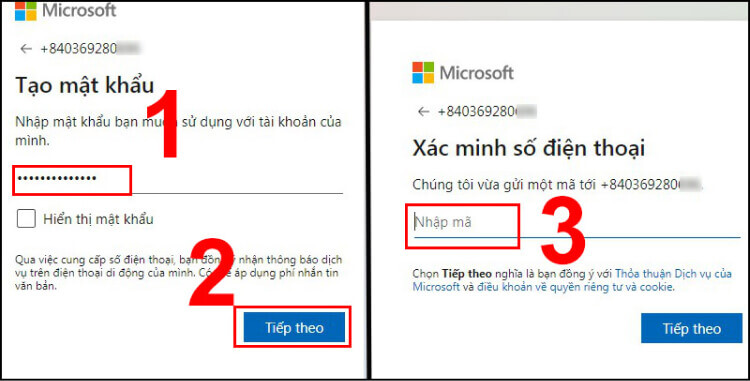
Nếu hệ thống báo mã xác nhận chính xác, thì chúc mừng bạn đã đăng ký một tài khoản Microsoft thành công bằng số điện thoại của mình.
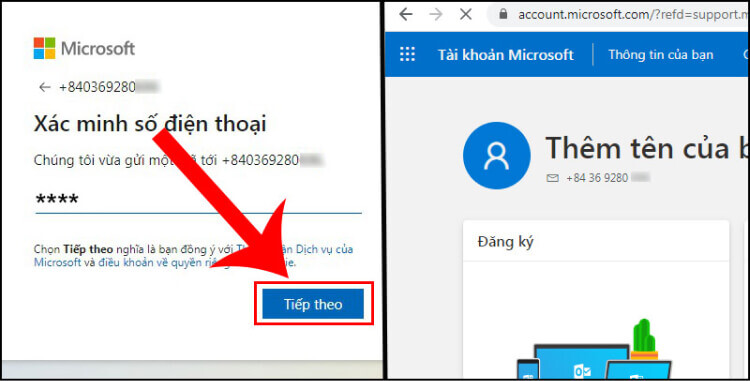
Cách 2: Đăng ký một tài khoản Microsoft bằng Email
Bước 1: bước này giống với bước 1 của cách 1, truy cập vào trang web Account của Microsoft ►Đăng Nhập ► Tạo tài khoản.
Bước 2: thay vì click vào “Sử dụng số điện thoại…” thì bạn nhập Email vào ô trống ► Tiếp theo.
Giống với số điện thoại, mỗi Email của bạn chỉ được đăng ký một tài khoản Microsoft một lần.
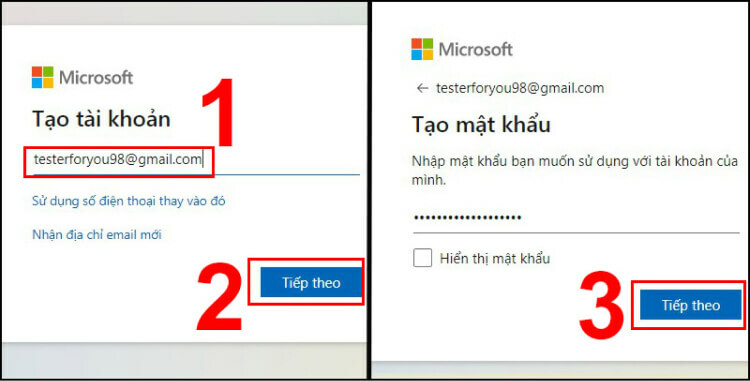
Bước 3: Sau khi nhập email, hãy nhập mật khẩu cho tài khoản Microsoft của bạn ► Tiếp theo.
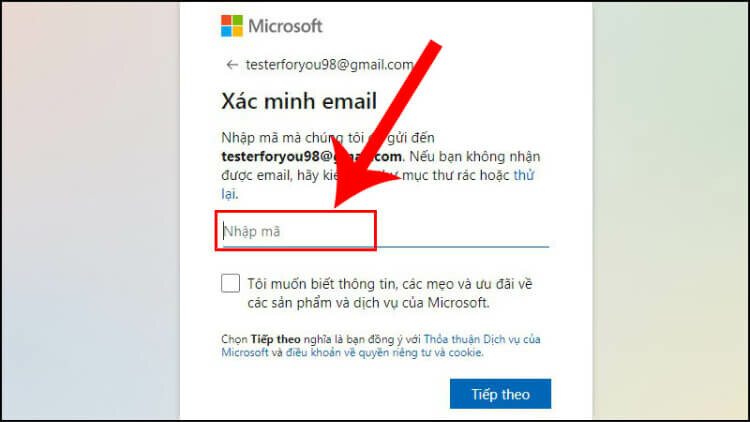
Bước 4: nhập mã xác nhận được gửi về Email của bạn vào ô trống ► TIếp theo.
Nếu có trường hợp yêu cầu xác minh bạn không phải là người máy, hãy nhập Các ký tự từ trên xuống và từ trái qua phải ► Tiếp theo.
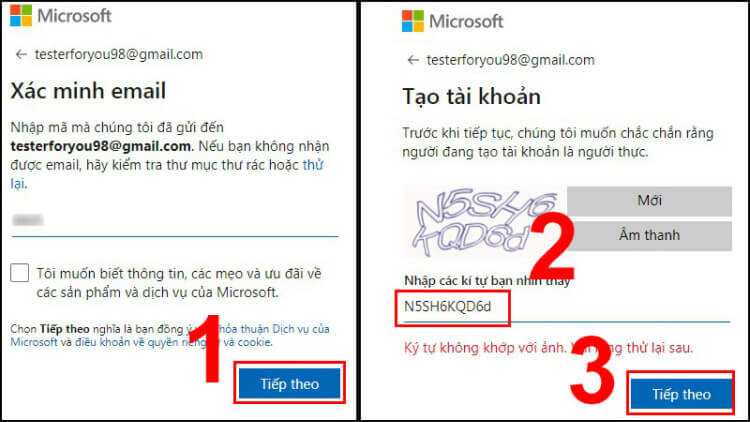
Chỉ cần thao tác các bước cơ bản như trên, bạn đã đăng ký một tài khoản Microsoft bằng email thành công.
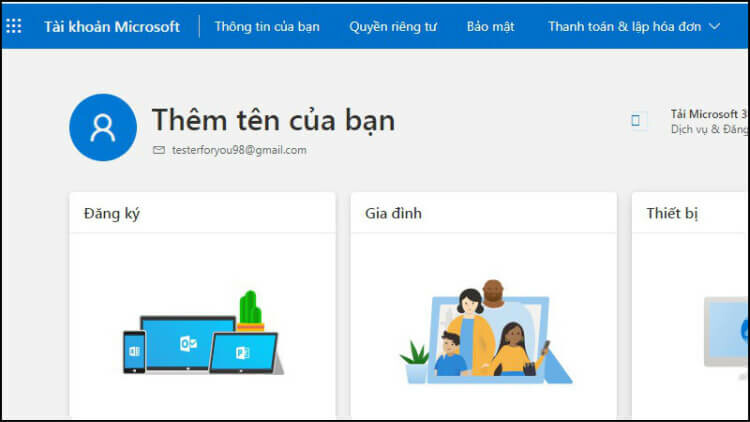
Trên đây là cách đăng ký một tài khoản Microsoft mà Blogchiasekienthuc.xyz đã tổng hợp được. Chúc các bạn đăng ký thành công. Xem thêm: Hướng Dẫn Thay Đổi Ảnh Màn Hình Desktop Trên Win 11