Hiện nay, có rất nhiều lựa chọn để cài đặt Windows 11. Trong bài viết này, Blogchiasekienthuc.xyz xin hướng dẫn các bạn cài đặt Windows 11 bản chính thức từ file ISO.
Hướng dẫn cài đặt Windows 11 bản chính thức từ file ISO
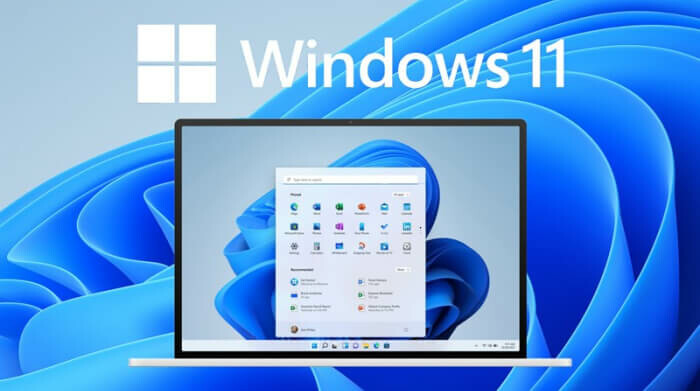
Cài đặt Windows 11 bản chính thức từ file ISO cần điều kiện gì?
Trước tiên, bạn hãy kiểm tra thông số của máy tính bạn xem đã đủ yêu cầu đáp ứng những mục đã được liệt kê dưới đây chưa nhé:
- CPU: 64-bit, 1GHz
- Hỗ trợ chuẩn TPM 2.0
- RAM: 4Gb
- BIOS: UEFI, Secure Boot
- VGA: tương thích WDDM 2.0 và DirectX 12
► Tham khảo: Máy của bạn có lên được Windows 11 bản chính thức không?
Nếu máy tính của bạn đã đáp ứng đủ những yếu tố trên, hãy chuẩn bị:
- USB: trên 8Gb
- Phần mềm Rufus để tạo USB Boot Windows
- File ISO Windows 11 bản chính thức
Nếu bạn đã có đầy đủ các yếu tố trên, hãy bắt đầu cài đặt Windows 11 bản chính thức từ file ISO.
► Tham khảo: Hướng dẫn tạo USB Boot Windows bằng phần mềm Rufus
Các bước cài đặt Windows 11 bản chính thức từ file ISO
Bước 1: bạn hãy khởi động lại máy tính của mình và truy cập vào Menu Boot. Tùy thuộc theo loại máy của bạn mà cách vào khác nhau:
- Laptop Asus: Esc
- Laptop Lenovo: F1
- Laptop Sony Vaio, laptop Dell: F2
- Laptop HP: F10
- Laptop Acer: F12
Bước 2: Khi đã vào được Menu Boot, bạn hãy chọn thư mục của USB Boot Windows 11 để tiến hành cài đặt.
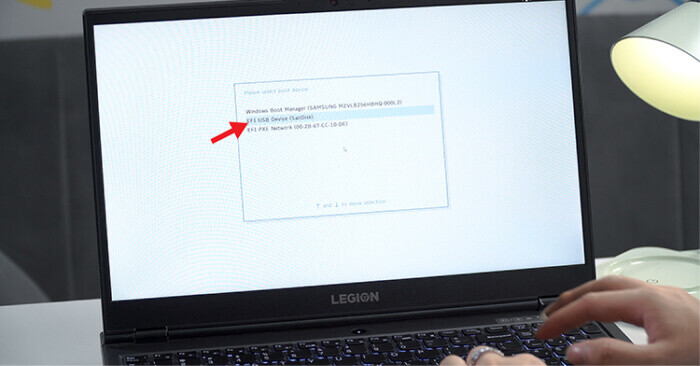
Bước 3: Chọn Ngôn ngữ, Múi giờ và Vị trí ► Next ► Install Now.
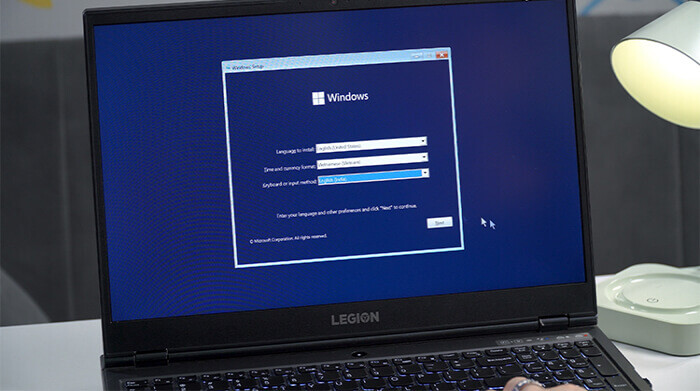
Bước 4: Hộp thoại mới hiện ra, bạn tích vào ô “I accept …” ► Next
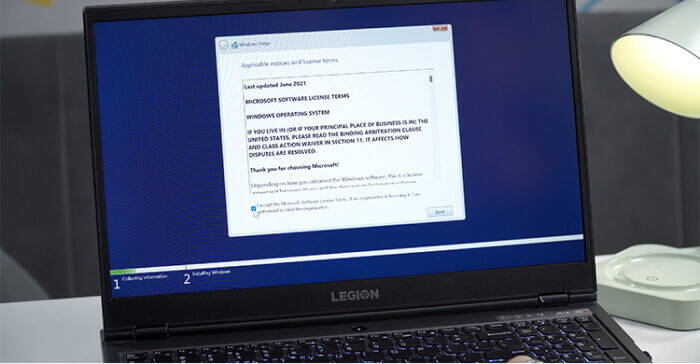
Bước 5: Đến bước này, bạn có thể lựa chọn Update (nâng cấp Windows 11 từ phiên bản Windows hiện tại) hoặc Custom (cài đặt windows 11 mới)
Bước 6: Chọn ổ đĩa phù hợp để cài đặt Windows 11 ► Next.
Chú ý: Ổ đĩa bạn chọn sẽ bị mất dữ liệu, nếu bạn chưa sao lưu lại những file dữ liệu quan trọng thì hãy dừng lại ngay nhé!
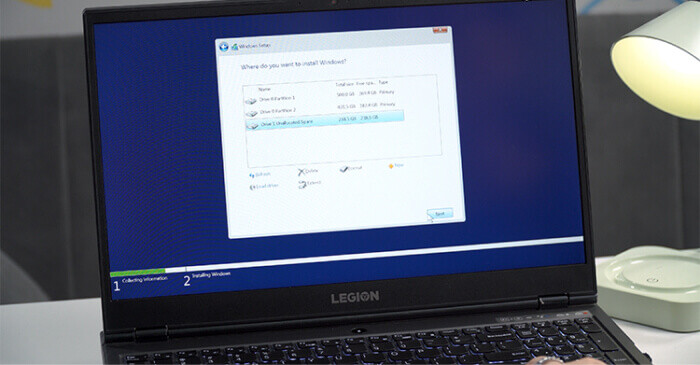
Bước 7: Đến đây, máy tính của bạn sẽ tự động cài đặt HĐH Windows 11.
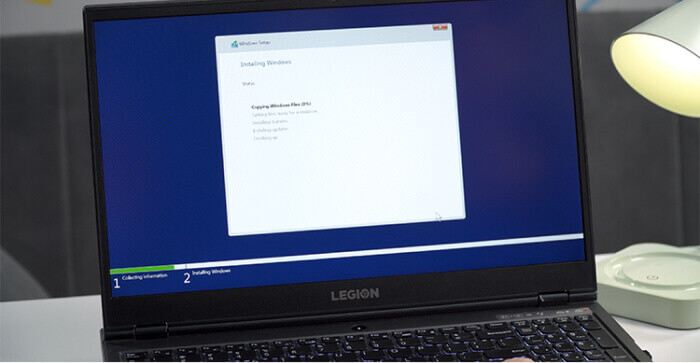
Bước 8: Sau khi cài đặt xong, máy tính của bạn sẽ khởi động lại, trong lúc này bạn hãy rút USB ra nhé.
Bước 9: Bắt đầu đã có sự thay đổi về mặt giao diện, bạn hãy nhập một số thông tin cần thiết cho máy tính: vị trí, ngôn ngữ, bàn phím, đăng nhập tài khoản Microsoft, mã pin…
► Tham khảo: Hướng dẫn đăng ký một tài khoản Microsoft
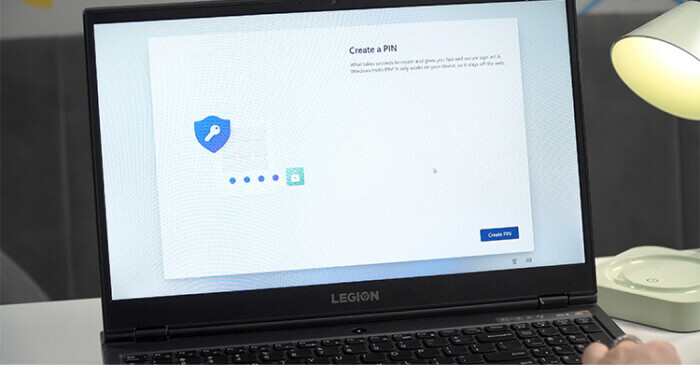
Sau khi bạn đã nhâp đầy đủ các thông tin ở bước trên, giao diện của Windows 11 sẽ xuất hiện trước mắt bạn vô cùng ấn tượng với vẻ đẹp của nó.

Lời kết: Chúc bạn xem bài Hướng dẫn cài đặt Windows 11 bản chính thức từ file ISO của Blogchiasekienthuc.xyz xong sẽ thực hiện thành công để có thể trại nghiệm những tinh hoa vượt bậc của Windows 11. Nếu có thắc mắc hoặc gặp sự cố trong lúc cài đặt, hãy liên hệ ngay với chúng tôi để có thể giải đáp nhanh nhất nhé.!!