Để có một trải nghiệm tốt hơn trên máy tính của bạn, hôm nay Blogchiasekienthuc.xyz sẽ đưa ra 5 cách tối ưu cho Windows 11 chạy mượt và nhanh hơn. Hãy tham khảo bài viết dưới đây để có thể hiểu rõ nhé!!
5 cách tối ưu cho Windows 11 chạy tốt hơn trên thiết bị của bạn

Cách 1: Tắt các hiệu ứng của hình ảnh
Khi bạn sử dụng Windows 11, hệ điều hành này sẽ tự động điều chỉnh hiệu suất cho các hiệu ứng của hình ảnh cho thiết bị của bạn. Nhưng bạn cũng có thể thay đổi Setting của hệ thống bằng các bước sau đây:
Bước 1: nhấn tổ hợp phím Windows + S để mở mục tìm kiếm và nhập “Advanced” ► View Advanced System Settings.
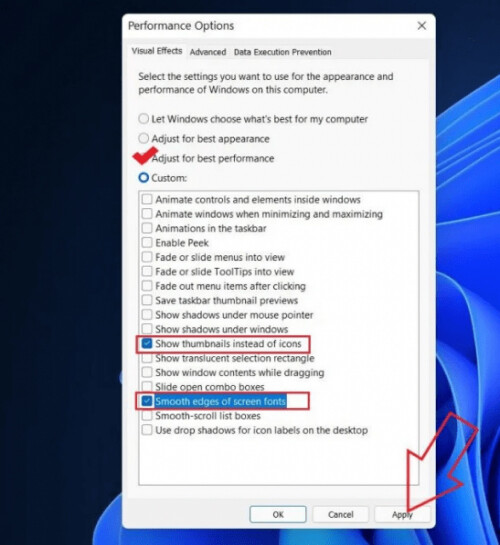
Bước 2: khi cửa sổ System Properties xuất hiện, Sẽ có danh mục Performance bãn hãy bấm vào nút Settings…
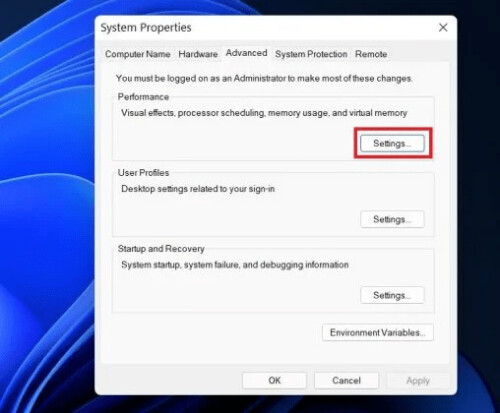
Bước 3: trong cửa sổ Performance Options, hãy tích vào Adjust for best performance ► tích vào ô Show thumbnails instead of icons và ô Smooth edges of screen fonts.
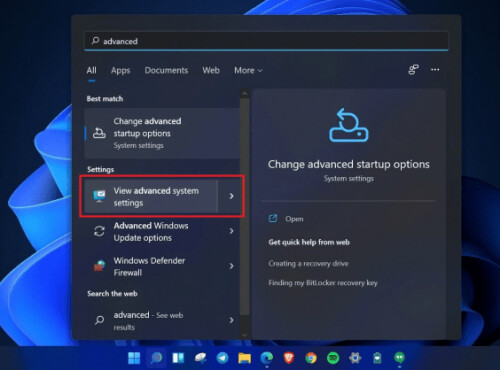
Chỉ với 3 bước đơn giản, Blogchiasekienthuc.xyz đã giúp bạn có thể giảm đáng kể các hiệu ứng của hình ảnh. Giờ đây hệ điều hành Windows 11 của bạn sẽ chạy nhanh hơn trước đây.
Cách 2: Tắt các ứng dụng không cần thiết khi khởi động
Khi bạn cài đặt một ứng dụng vào Windows 11, máy tính của bạn sẽ mất thêm một ít thời gian để khỏi động hệ điều hành. bạn có thể vào hệ thống để tắt các ứng dụng không cần thiết để có thể tối ưu cho Windows 11.
Bước 1: vào Settings ► chọn mục App ► Startup.
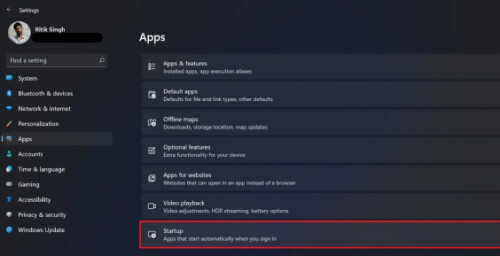
Bước 2: Ở đây, bạn có thể thấy các ứng dụng bạn đã cài đặt, trong đó sẽ có các ứng dụng sẽ khởi động cùng Windows 11. Bạn có thể bật/tắt các ứng dụng để tối ưu cho Windows 11 của bạn.
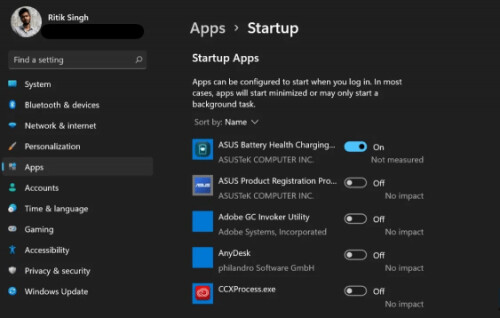
Tham Khảo: https://thuthuatvui.com/thay-doi-anh-man-hinh-desktop-tren-win-11/
Cách 3: Tắt các chương trình khởi động cùng Windows 11
Tác vụ Task Manager của Windows có thể cho phép bạn thay đổi Status của các phần mềm, Blogchiasekienthuc.xyz sẽ hướng dẫn bạn tắt các ứng dụng không cần thiết.
Bước 1: Vào tác vụ Task Manager bằng cách nhấn Ctrl + Shift + Esc ► Chọn mục Starup.
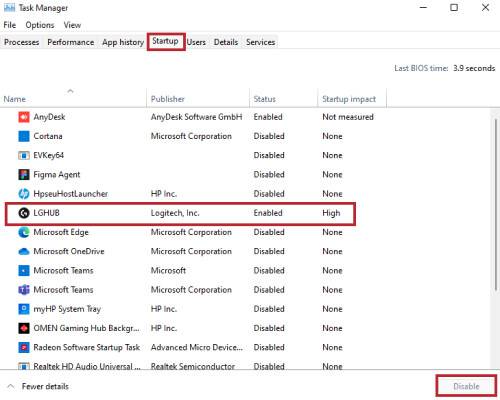
Bước 2: Danh sách các phần mềm sẽ hiện lên, bạn hãy Disable các phần mềm không cần thiết để có thể tối ưu cho Windows 11 nhé.
Cách 4: Tắt các thông báo không cần thiết
Chức năng thông báo có thể cung cấp thông tin của máy tính cho bạn để có thể nắm bắt. Tuy nhiên khi thông báo liên tục sẽ ảnh hưởng đến quá trình làm việc và học tập. Bạn hãy làm theo Blogchiasekienthuc.xyz để có thể tắt những thông báo không cần thiết nhé!
Bước 1: vào Settings ► System ► Notifications.
Bước 2: các mục hỗ trợ thông báo sẽ hiện ra, bạn chỉ cần tắt các thông báo của của các mục không quan trọng, vì điều này có thể sẽ khiến bạn bỏ quên các thông báo quan trọng.
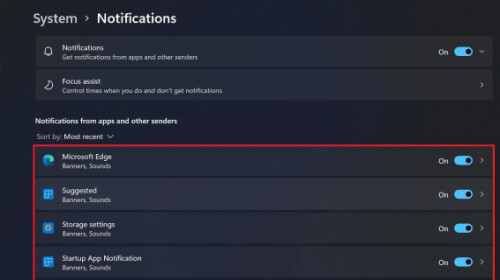
Cách 5: Xóa các tệp lưu tạm thời
Sau một khoảng thời gian sử dụng, máy tính của bạn sẽ vô cùng lộn xộn với các tệp lưu tạm thời. Các tệp này bao gồm bộ nhớ cache, nhật ký updates,hình ảnh thu nhỏ,… Hãy thường xuyên thực hiện các thao tác như Blogchiasekienthuc.xyz đã chia sẻ dưới đây để có thể tối ưu cho Windows 11 của bạn.
Bước 1: vào Setting ► System ► Storage ► Temporary files.
Bước 2: tại cửa sổ Temporary files này, bạn có thể chọn các tệp lưu tạm thời để xóa khỏi máy tính của bạn.
Lưu ý: bạn hãy cân nhắc trước khi xóa mục Downloads, nó chứa tất cả các tệp của bạn đã tải xuống.
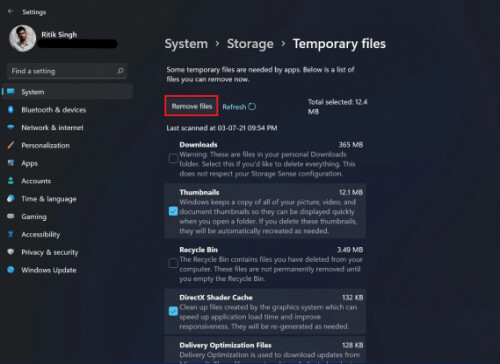
Trên đây là 5 cách tối ưu cho Windows 11 để windows của bạn có thể chạy tốt hơn. Hy vọng sau khi các bạn làm theo cách của Blog Chia Sẻ Kiến Thức, máy tính của bạn sẽ chạy mượt hơn trước.
Xem thêm:
- Hướng dẫn tải file ISO Windows 11 bản chính thức
- Bài tập Excel cơ bản cho người mới bắt đầu
- Mẫu đánh giá nhân viên bằng excel – Dành cho doanh nghiệp